Import manual
Introduction
optiCutter provides powerful data import/export features. Data can be loaded into the application using plain text CSV (*.csv) files or from Microsoft Excel® sheet files (*.xls, *.xlsx). Usually, similar applications have to load stocks data and parts/panels from two different files which is uncomfortable. optiCutter uses more sophisticated data import process and can load all data (not only stocks or parts) from a single file.
Key column
One of the most important part of our CSV a Microsoft Excel® sheet file format is the first column, called Key column. Value in this column identifies, what type of data are stored in corresponding row and its cells. Key column is marked red on the following image. As you can see, data file looks very similar as our input forms for linear and sheet cutting plans.
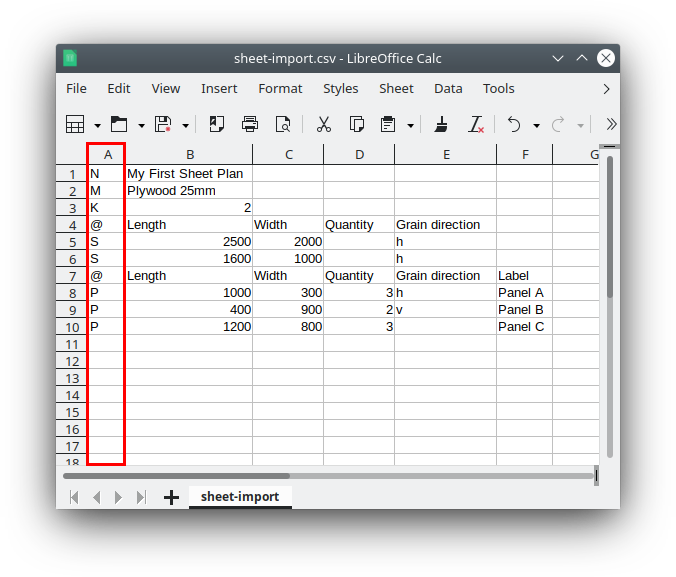
Data files description
Linear data file format
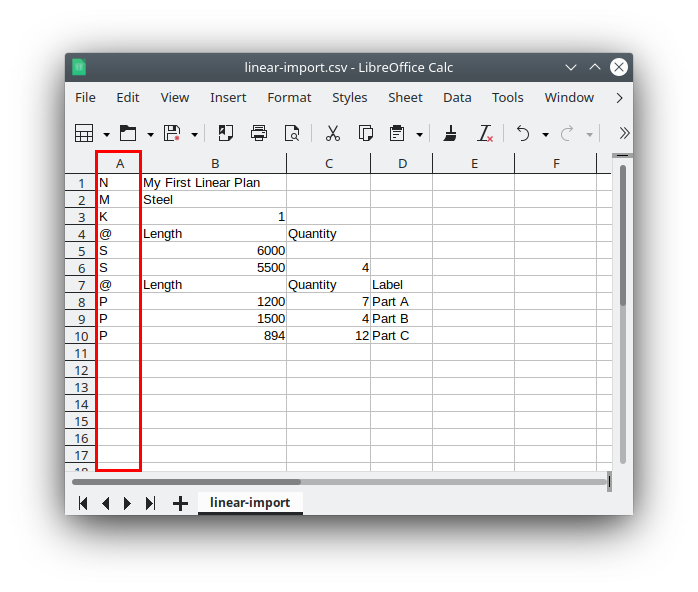
| Key | Description | Example |
|---|---|---|
| N | next cell contains cutting plan Name | My First Linear Plan |
| M | next cell contains Material description | Steel |
| K | next cell contains Kerf thickness | 1 |
| LT | next cell contains Left Trim cut | 2 |
| RT | next cell contains Right Trim cut | 2 |
| O |
next cell contains optional flag 'c'. The flag indicates that cost minimization has to be used as the Optimization algorithm Note: Available only if prices are used on Stocks data. |
c |
| MR | next cell contains Minimal Remnant length | 10 |
| S |
next 5 cells contain linear Stock data (length, quantity, group, price, priority usage) Notes: 'quantity', 'group', 'price' and 'priority usage' cells can be empty, similarly as in form-based user interface. Valid data for 'priority usage' column are: y to mark stock as priority and 'empty cell' for no-priority usage.
|
5500, 4, red, 12.5, y |
| P |
next 4 cells contain linear Parts data (length, quantity, label, group) Note: 'label' and 'group' cell can be empty, similarly as in form-based user interface. |
1200, 7, Part A, red |
| @ | (at sign) identifies row with comments. You can use this rows for any comments or hints, for example: column names for the next rows. Data file may contain multiple comment rows (with the @ in the key column) and all are ignored during import process. | Length, Quantity |
Sheet/panel data file format
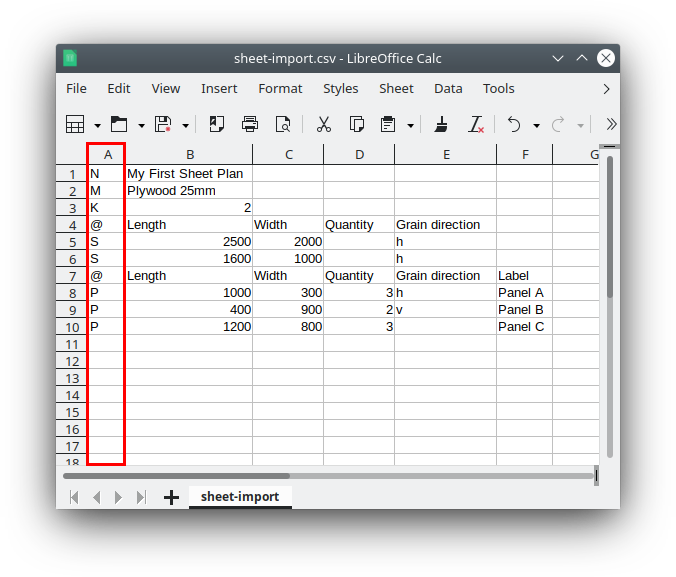
| Key | Description | Example |
|---|---|---|
| N | next cell contains cutting plan Name | My First Sheet Plan |
| M | next cell contains Material description | Plywood 25mm |
| K | next cell contains Kerf thickness | 2 |
| LT | next cell contains Left Trim cut | 2 |
| RT | next cell contains Right Trim cut | 2 |
| TT | next cell contains Top Trim cut | 3 |
| BT | next cell contains Bottom Trim cut | 3 |
| O |
next cell contains optional flag 'c'. The flag indicates that cost minimization has to be used as the Optimization algorithm Note: Available only if prices are used on Stocks data. |
c |
| R | next cell contains optional flag 'y'. The flag indicates if algorithm for Roll material optimization is required | y |
| S |
next 7 cells contain sheet Stock data (length, width, quantity, grain orientation, group, price, priority usage) Notes: 'quantity', 'grain orientation', 'group', 'price' and 'priority usage' cells can be empty, similarly as in form-based user interface. Valid data for 'grain orientation' column are: h for horizontal grain orientation and v for vertical grain orientation.
Valid data for 'priority usage' column are: y to mark stock as priority and 'empty cell' for no-priority usage.
|
2500, 2000, ,h, red, 12.99, y |
| P |
next 6 cells contain sheet Panel data (length, width, quantity, grain orientation, label, group) Notes: 'grain orientation', 'label' and 'group' cells can be empty, similarly as in form-based user interface. Again, valid data for 'grain orientation' column are: h for horizontal grain orientation and v for vertical grain orientation.
|
1000, 300, 3, h, Panel A, red |
| @ | (at sign) identifies row with comments. You can use this rows for any comments or hints, for example: column names for the next rows. Data file may contain multiple comment rows (with the @ in the key column) and all are ignored during import process. | Length, Width, Quantity |
Useful tips
- None of mentioned keys/rows is mandatory. You can create your own CSV or Microsoft Excel® file which contains (for example) data for stocks and/or parts only.
- Import file may contain multiple rows for Stocks or Parts/Panels - similarly as in our cutting plan input forms.
- Same data structure is valid for CSV and Microsoft Excel® files. Cells in CSV file must be separated by comma.